Like so many other things I’ve written about, this is another example of where I was unable to find a solid set of instructions online about how to do something and had to assemble a working solution from a number of fragments spread across vendor-provided information, blog posts and cries for help posted in online forum threads. Hopefully this can spare at least a few others from having to go through the same thing.
This procedure has been used to create a system that worked on the “first try” so I know that it works. It’s possible that this process could be further refined with some additional testing.
This post is targeted to the on-premise version of the Cisco WebEx meeting server, not the hosted (SaaS) version. I believe that most of what is here should be applicable to the hosted version but there are apparently some differences in the configuration screens that are used for the hosted version.
In this case, It’s assumed that you have an existing ADFS setup (version 2 or 3) which is working properly. If you’re not confident about this, make sure that all is well before proceeding.
Before you begin, you need to capture some information about your ADFS setup:
- Export the public key for the Token Signing certificate that your ADFS setup is using and save it to a file. This can be done via the Certificates MMC snapin. IMPORTANT: The certificate must be exported in base64 format, not the default DER format.
- Capture the Federation Metadata for your ADFS environment to a file as well. The easiest way to do this is to go to the metadata URL for your ADFS server (usually https://adfs.contoso.com/FederationMetadata/2007-06/FederationMetadata.xml) via a web browser. What you’ll get back is a blob of XML that your browser probably won’t display properly. Even if the page appears to be blank, choose “view source” for the page and you should see all of the XML. Save that to a file.
Once you’ve got those two files (the public key for the token signing certificate and the metadata XML for your ADFS setup), the process starts on the WebEx side…
- Import the public key for the signing certificate into WebEx using the “Import Certificate” button under “SSO IdP certificate” on the SSO configuration screen.
- On the “Federated Web SSO” configuration page, import the metadata file from ADFS using the button labeled “Import SAML Metadata”. This will populate some of the fields on the configuration screen for you.
- Review and update the fields on the WebEx SSO settings page so they match the list below. Some of these are already filled in for you based on the ADFS metadata file.
- SP Initiated should be selected (at the top) and not “IdP Initiated”
- Target Page URL Parameter name should be TARGET
- SAML Issuer (SP ID) should be your WebEx URL service name (https://mywebex.contoso.com)
- Issuer for SAML (IdP ID) should be your ADFS service name (https://adfs.contoso.com)
- Customer Service SSO Login URL should be populated with an endpoint for your ADFS service like https://adfs.contoso.com/adfs/services/trust
- NameID Format should be “Unspecified” (drop-down menu)
- AuthnContextClassRef : Paste in the string below, replacing whatever is already in the box. Make sure that no line breaks sneak in during the copy/paste process.
-
urn:federation:authentication:windows;urn:oasis:names:tc:SAML:2.0:ac:classes:PasswordProtectedTransport
- Single Logout should be DISABLED (unchecked)
- Auto Account Creation and Auto Account Update should be enabled or disabled according to your local policies.
Once the fields on the SSO Configuration screen for WebEx have been set up as described above, use the button on the page to export the SAML metadata. This will create a file named webex_SP_saml2_metadata.xml. Save this file and copy it to your ADFS server.
Now, on the ADFS server…
Create the relying party trust for WebEx in ADFS by performing the following steps:
- In the ADFS management tool, right-click the Relying Party Trusts folder and select “Add Relying Party Trust…”
- On the “Select Data Source” page, click “Import data about the relying party from a file” and use the Browse button to import the webex_SP_saml2_metadata.xml file that you exported from WebEx. Then click Next.
- On the “Specify Display Name” page, type a display name for the relying party (like “WebEx”) and click Next.
- [ If you are using WS2012R2, the next screen will ask about multi-factor authentication. Select “I do not want to configure…” and choose next. ]
- On the “Choose Issuance Authorization Rules” page, leave the default value “Permit all users to access…” selected and click Next.
- Review the summary screen, click Next and then Close to complete the wizard. This will launch the claim rules editor.
Next, create four claim rules in ADFS as described below:
Rule #1: “WebEx Name ID Claim”
This rule sends the user’s e-mail address as the “Name ID” claim. The Name ID claim is a very common requirement for applications using federated SSO and is nearly sufficient all by itself for a successful login to WebEx.
- Choose “Send LDAP Attributes as Claims” and hit Next
- Enter the display name “WebEx send Name ID”
- Select “Active Directory” for the attribute store
- On the LEFT SIDE, choose “E-mail Addresses” from the drop down. You may have to click on the down-arrow a couple of times before the list populates.
- On the RIGHT SIDE, choose “Name ID” from the drop down.
- Click “Finish” to save the rule.
Rule #2: WebEx AutoCreate”
These four rules send the user’s email address for custom claims named “uid” and “email” and also their first and last names. These values are used by WebEx to create an account for the user if they are not currently present in the system and “Auto Account Creation” is enabled.
- Choose “Add Claim Rule…,”
- Select “Send LDAP Attributes as Claims”
- Set the display name to “WebEx Auto Create User”
- Add the FOUR claims below, one per row. For the left side, use the drop-down to select the item specified. On the right side, type in (not select) the value listed without the quotes.
* E-mail Addresses –> “uid”
* E-mail Addresses –> “email”
* Given-Name –> “firstname”
* Surname –> “lastname” - Click Finish to save the rule.
Rule #3: “WebEx AutoUpdate”
This rule sends the value of the updateTimeStamp on the user’s AD object as a custom claim named whenChanged. If Auto Update User is enabled, WebEx apparently uses this value to tell when a person’s basic information (i.e. their last name) has changed so it can update its record for the user to match.
- Click “Add Rule…”
- Choose “Send Claims using a custom rule” from the drop down (it’s at the bottom of the list).
- Enter “WebEx Auto Update” for the display name
- Paste the text in the box below into the claim rule window:
-
c:[Type == "http://schemas.microsoft.com/ws/2008/06/identity/claims/windowsaccountname", Issuer == "AD AUTHORITY"] => issue(store = "Active Directory", types = ("updateTimeStamp"), query = ";whenChanged;{0}", param = c.Value); - Click “finish” to save the rule. If you get an error, make sure that the rule was pasted correctly.
Rule #4 : “WebEx send authenticationMethod”
This is one of the “gotchas” that apparently is not well documented.
This rule sends the value “urn:federation:authentication:windows” as a claim named http://schemas.microsoft.com/ws/2008/06/identity/claims/authenticationmethod. This value must match one of the values listed in the AuthnContextClassRef field on the WebEx side. In our case, we found that the default value provided by ADFS for a successful logon did not match what was in the AuthnContextClassRef and adding this claim brought them into alignment. It may be that your own ADFS setup is sending a value which matches the value that is the default in the WebEx SSO but specifying it explicitly on both sides makes sure that things line up.
- Click on “Add Rule…”
- Choose “Send Claims using a custom rule”
- Enter “WebEx send authenticationMethod for the display name
- Paste the text in the box below for the claim rule:
-
exists([Type == "http://schemas.xmlsoap.org/ws/2005/05/identity/claims/nameidentifier"]) => issue(Type = "http://schemas.microsoft.com/ws/2008/06/identity/claims/authenticationmethod", Value = "urn:federation:authentication:windows");
- Click “finish” to save the rule. If you get an error, make sure that the rule was pasted correctly.
Now, you should be able to go to your WebEx URL (https://mywebex.contoso.com), have your authentication handled by ADFS and then land back in WebEx as an authenticated user.
[ Revised 26-FEB-2015: Minor cleanup and wording. ]
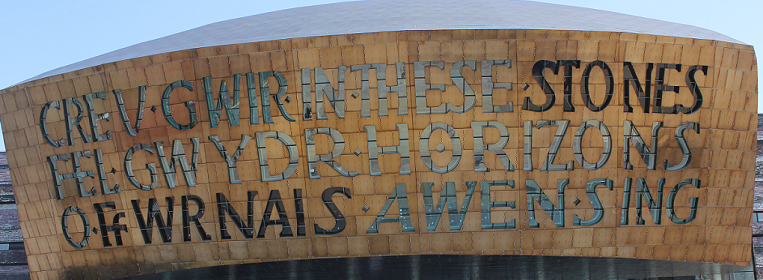
Nice Post. One question regarding your comment “If Auto Update User is enabled, WebEx apparently uses this value to tell when a person’s basic information (i.e. their last name) has changed so it can update its record for the user to match.” We have SSO working for Webex (cloud) and Connect/Jabber (cloud) and trying to understand the timing around the auto update function. First, can you elaborate on the information it will update (i.e telephoneNumber, city, title, or is it just basic first or last name)? Second, when does it actually update in AD and then to WebEx and then finally to the client. I’ve made test changes (i.e name, number, city, etc) to users account in AD and given it 12 hours with no updates. Appreciate the response.
Thanks! I’m not a WebEx expert but, in a claims-aware application, the only things that the application is given from the IdP are the contents of the claims themselves. For WebEx, this is the given name, surname and email address of the user so WebEx doesn’t get any other information (such as Title) unless it’s provided in another way, such as by some sort of synchronization process.
WebEx seems to look at the update timestamp claim that is sent by ADFS and use that as a trigger to update its record for a user with the contents of the claims that are sent if the AD timestamp is newer than the timestamp on the user on the WebEx side.
In this model, the update to a user’s information in WebEx would occur the next time that user logs in because that’s the first time WebEx would see the updated values..
Thanks Ken. On a somewhat similar note, would you have any thoughts why our SSO with ADFS 2.0 and Webex will continually prompt users for the AD authentication and not send the credentials directly to WebEx? When we are on our network and access our webex (cloud) site it redirects us to our ADFS login page for our AD creds. This is find in some cases where a user has never been to our webex site but for others that access it daily it should pass the creds through, no? We have another SSO site we use and this works fine (even days after not accessing the site). Any thoughts?
Reblogged this on ril3y and commented:
Fantastically useful set of instructions! If only Cisco’s own docs were this good…
you sir are a genius and a scholor. thank you!